
TABLE OF CONTENTS
- 1. Get-Help
- 2. Update-Help
- 3. Get-Command
- 4. Get-Member
- 5: Get-ExecutionPolicy
- Bonus Commands to Master
- 6 - Set-ExecutionPolicy
- 7 - About_ Files
- Conclusion
Getting started with PowerShell is easy. In fact, it’s easy enough for some people that they just dive in and start using it every day with little formal knowledge. At some point though, everyone needs a little help. The PowerShell console has a rich set of cmdlets and built-in help that can be useful for learning how to use the PowerShell language correctly.
There are five cmdlets that you can use to get knowledge and understanding of your working environment. These cmdlets will help you find the information you need when you get stuck or want to know more information about PowerShell syntax and commands. Each one has a unique function and serves a different purpose. These five cmdlets will help you master the advanced features of PowerShell. Let’s dive in and see what each cmdlet does and why it’s so important to know.
- Get-Command
- Get-ExecutionPolicy
- Get-Help
- Get-Member
- Update-Help
1. Get-Help
When you need help in PowerShell, Get-Help is where you should look first. This cmdlet will give you information on any cmdlet you want more information about. Using this cmdlet is simple; just type Get-Help and the name of a cmdlet and hit enter. Every cmdlet included in PowerShell includes a detailed help file that shows the full cmdlet syntax and detailed information on all the different parameters and examples of how to use each cmdlet. Let’s look at the help file for the Get-Item cmdlet.
PS C:\> get-help get-item
NAME
Get-Item
SYNOPSIS
Gets files and folders.
SYNTAX
Get-Item [-Credential <PSCredential>] [-Exclude <String[]>] [-Filter <String>] [-Force] [-Include <String[]>] -LiteralPath <String[]> [-Stream
<String[]>] [-UseTransaction] [<CommonParameters>]
Get-Item [-Path] <String[]> [-Credential <PSCredential>] [-Exclude <String[]>] [-Filter <String>] [-Force] [-Include <String[]>] [-Stream
<String[]>] [-UseTransaction] [<CommonParameters>]
Get-Item [-Stream <string>] [<CommonParameters>]
DESCRIPTION
The Get-Item cmdlet gets the item at the specified location. It does not get the contents of the item at the location unless you use a wildcard
character (*) to request all the contents of the item.
This cmdlet is used by Windows PowerShell providers to navigate through different types of data stores.
In the file system, the Get-Item cmdlet gets files and folders.
Note: This custom cmdlet help file explains how the Get-Item cmdlet works in a file system drive. For information about the Get-Item cmdlet in
all drives, type "Get-Help Get-Item -Path $null" or see Get-Item at http://go.microsoft.com/fwlink/?LinkID=113319.
RELATED LINKS
Online version: http://technet.microsoft.com/library/jj628239(v=wps.630).aspx
Get-Item (generic); http://go.microsoft.com/fwlink/?LinkID=113319
FileSystem Provider
Add-Content
Clear-Content
Get-Content
Get-ChildItem
Get-Content
Get-Item
Remove-Item
Set-Content
Test-Path
REMARKS
To see the examples, type: "get-help Get-Item -examples".
For more information, type: "get-help Get-Item -detailed".
For technical information, type: "get-help Get-Item -full".
For online help, type: "get-help Get-Item -online"
I use the Get-Help cmdlet every day that I run PowerShell. I use many different PowerShell commands on any given day but I don’t remember every parameter of every cmdlet. Instead, I rely on Help to show me how to use the cmdlets properly when my mind forgets some syntax.
The Get-Help cmdlet can produce different sets of help information depending on what parameters are specified. The most common output is what I showed in the example above: Type Get-Help and the name of a cmdlet. PowerShell will return a summary of the cmdlet information. Another way to run this cmdlet is to type Get-Help CmdletName -detailed. This will return a listing of all the parameters and descriptions for each, and examples of how to use each cmdlet.
My favorite way to run Get-Help (or just Help) is to only see the included examples: Help Get-Item -examples.
PS C:\> help get-item -examples
NAME
Get-Item
SYNOPSIS
Gets files and folders.
-------------------------- EXAMPLE 1 --------------------------
C:\PS>Get-Item C:\Users\User01\Downloads\InternetFile.docx -Stream *
FileName: C:\Users\User01\Downloads\InternetFile.docx
Stream Length
------ ------
:$DATA 45056
Zone.Identifier 26
Description
-----------
This command gets all stream data from a file that was downloaded from the Internet. The Zone.Identifier stream identifies a file that
originated on the Internet. The $DATA stream is the default.
The Stream parameter is introduced in Windows PowerShell 3.0.
-------------------------- EXAMPLE 2 --------------------------
C:\PS>Get-Item C:\ps-test\* -Stream Zone.Identifier -ErrorAction SilentlyContinue
FileName: C:\ps-test\Copy-Script.ps1
Stream Length
------ ------
Zone.Identifier 26
FileName: C:\ps-test\Start-ActivityTracker.ps1
Stream Length
------ ------
Zone.Identifier 26
Description
-----------
This command gets Zone.Identifier stream data from all files in the C:\ps-test directory. The command uses the Stream parameter to specify the
alternate stream and he ErrorAction parameter with a value of SilentlyContinue to suppress non-terminating errors that are generated when a file
has no alternate data streams.
The Stream parameter is introduced in Windows PowerShell 3.0.
If you already understand how a cmdlet works, then just seeing some examples of how it is used may be enough. My second favorite way to run Help is to get the help file in a separate standalone window. If I type Help Get-Item -ShowWindow then PowerShell will pop up the help into a new window that I can use and keep open as a reference while I run more commands.
2. Update-Help
I love the help cmdlet. As I mentioned earlier, I use it every single day and I encourage you to do the same. However, I don’t love the help cmdlet when using a machine for the first time. That’s because the included help in PowerShell contains only the absolute minimum information on a cmdlet. Nothing is more frustrating for me then running Help and getting back a skeleton help file. The solution for this is simple: run Update-Help and let PowerShell get the latest help files for all the installed modules on your machine from the internet. Updating help files takes about three minutes to complete and should be done at least once a quarter to keep your help files up to date.
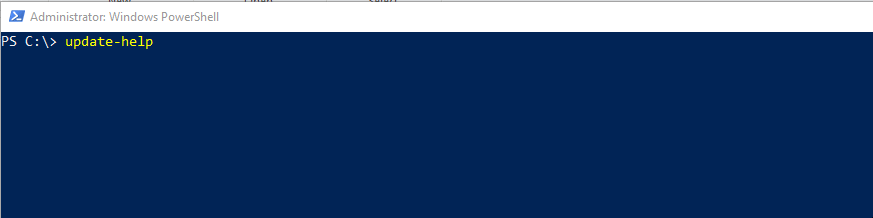
3. Get-Command
Get-Help is great if you know what command you need help for, but what if you don’t know what command you want to run? What if you want to see the commands that MIGHT be what you are looking for? Get-Command helps you find commands that you may want to use but may not be sure of the cmdlet name.
PS C:\> get-command get-item
CommandType Name Version Source
----------- ---- ------- ------
Cmdlet Get-Item 3.1.0.0 Microsoft.PowerShell.Management
Get-Help showed information about the command syntax. Get-Command shows data about the cmdlet itself. At first glance, this may not seem that useful. However, Get-Command is best used to search for a cmdlet or cmdlets that match a search pattern. That search pattern can full or partial cmdlet names.
PowerShell syntax is always written as Verb-Noun. The verbs are action words: Get, Set, New, Remove, Test, etc. Nouns are after the dash and describe what will be touched. Get-Command can search for verbs or nouns. For example, here I am searching for all cmdlets that contain the word item. The asterisks tell PowerShell to search for the word item anywhere in the cmdlet name.
PS C:\> Get-Command *item*
CommandType Name Version Source
----------- ---- ------- ------
Function Get-DAEntryPointTableItem 1.0.0.0 DirectAccessClientComponents
Function Get-PSWSUSInstallableItem 2.3.1.6 PoshWSUS
Function Get-TestDriveItem 3.4.0 Pester
Function New-DAEntryPointTableItem 1.0.0.0 DirectAccessClientComponents
Function New-PSItem 6.2.3 ImportExcel
Function Remove-DAEntryPointTableItem 1.0.0.0 DirectAccessClientComponents
Function Rename-DAEntryPointTableItem 1.0.0.0 DirectAccessClientComponents
Function Reset-DAEntryPointTableItem 1.0.0.0 DirectAccessClientComponents
Function Set-DAEntryPointTableItem 1.0.0.0 DirectAccessClientComponents
Cmdlet Clear-Item 3.1.0.0 Microsoft.PowerShell.Management
Cmdlet Clear-ItemProperty 3.1.0.0 Microsoft.PowerShell.Management
Cmdlet Copy-Item 3.1.0.0 Microsoft.PowerShell.Management
Cmdlet Copy-ItemProperty 3.1.0.0 Microsoft.PowerShell.Management
Cmdlet Get-ChildItem 3.1.0.0 Microsoft.PowerShell.Management
Cmdlet Get-ControlPanelItem 3.1.0.0 Microsoft.PowerShell.Management
Cmdlet Get-Item 3.1.0.0 Microsoft.PowerShell.Management
Cmdlet Get-ItemProperty 3.1.0.0 Microsoft.PowerShell.Management
Cmdlet Get-ItemPropertyValue 3.1.0.0 Microsoft.PowerShell.Management
Cmdlet Invoke-Item 3.1.0.0 Microsoft.PowerShell.Management
Cmdlet Move-Item 3.1.0.0 Microsoft.PowerShell.Management
Cmdlet Move-ItemProperty 3.1.0.0 Microsoft.PowerShell.Management
Cmdlet New-Item 3.1.0.0 Microsoft.PowerShell.Management
Cmdlet New-ItemProperty 3.1.0.0 Microsoft.PowerShell.Management
Cmdlet Remove-Item 3.1.0.0 Microsoft.PowerShell.Management
Cmdlet Remove-ItemProperty 3.1.0.0 Microsoft.PowerShell.Management
Cmdlet Rename-Item 3.1.0.0 Microsoft.PowerShell.Management
Cmdlet Rename-ItemProperty 3.1.0.0 Microsoft.PowerShell.Management
Cmdlet Set-Item 3.1.0.0 Microsoft.PowerShell.Management
Cmdlet Set-ItemProperty 3.1.0.0 Microsoft.PowerShell.Management
Cmdlet Show-ControlPanelItem 3.1.0.0 Microsoft.PowerShell.Management
Application UevTemplateConfigItemGenerator.exe 10.0.17... C:\WINDOWS\system32\UevTemplateConfigItemGenerator.exe
Previously I searched for all matches. In this example, I am specifying the -noun parameter to tell PowerShell to only look at cmdlets that have the word item located after the dash. The first search was a wildcard search and grabbed many results. This search will only return exact matches on the word item.
PS C:\> Get-Command -Noun item
CommandType Name Version Source
----------- ---- ------- ------
Cmdlet Clear-Item 3.1.0.0 Microsoft.PowerShell.Management
Cmdlet Copy-Item 3.1.0.0 Microsoft.PowerShell.Management
Cmdlet Get-Item 3.1.0.0 Microsoft.PowerShell.Management
Cmdlet Invoke-Item 3.1.0.0 Microsoft.PowerShell.Management
Cmdlet Move-Item 3.1.0.0 Microsoft.PowerShell.Management
Cmdlet New-Item 3.1.0.0 Microsoft.PowerShell.Management
Cmdlet Remove-Item 3.1.0.0 Microsoft.PowerShell.Management
Cmdlet Rename-Item 3.1.0.0 Microsoft.PowerShell.Management
Cmdlet Set-Item 3.1.0.0 Microsoft.PowerShell.Management
Searching using this cmdlet can vary greatly depending on the syntax used to search. Below are some variations of the same search term. Each one will produce different results. Try out all these examples and see how the results vary for each one.
Get-Command -Noun item
Get-Command -Noun item*
Get-Command -Noun *item*
Get-Command *item*
4. Get-Member
One of the core concepts about PowerShell is the notion of “everything is an object”. This means that everything returned in PowerShell has properties that contain more information and information about itself. If I was searching for Windows services that are installed, I would get a list of the services. In addition to the names, PowerShell also knows more information about each service. It knows if each service is running or stopped, and if the services are set to auto-start along with many more pieces of information.
This “extra” information is meta-data, or information about the information. Get-Member allows me to see what properties about the data are included. To illustrate this, I am using get-item to get a file on my computer:
PS C:\> Get-item C:\Users\mkana\Downloads\Storm-Troopers.jpg
Directory: C:\Users\mkana\Downloads
Mode LastWriteTime Length Name
---- ------------- ------ ----
-a---- 10/28/2019 8:09 AM 94437 Storm-Troopers.jpg
This reveals the basic information about this file, but there is more that I can see. PowerShell has only displayed what it considers the common information about this file. If I wanted to find out what other properties about this file are available to view, I can use the Get-Member cmdlet to show me what is available.
PS C:\> Get-item C:\Users\mkana\Downloads\Storm-Troopers.jpg | Get-Member
TypeName: System.IO.FileInfo
Name MemberType Definition
---- ---------- ----------
LinkType CodeProperty System.String LinkType{get=GetLinkType;}
Mode CodeProperty System.String Mode{get=Mode;}
Target CodeProperty System.Collections.Generic.IEnumerable`1[[System.String, mscorlib, Version=4.0.0.0, Culture=neutral, Publ...
AppendText Method System.IO.StreamWriter AppendText()
CopyTo Method System.IO.FileInfo CopyTo(string destFileName), System.IO.FileInfo CopyTo(string destFileName, bool overw...
Create Method System.IO.FileStream Create()
CreateObjRef Method System.Runtime.Remoting.ObjRef CreateObjRef(type requestedType)
CreateText Method System.IO.StreamWriter CreateText()
Decrypt Method void Decrypt()
Delete Method void Delete()
Encrypt Method void Encrypt()
Equals Method bool Equals(System.Object obj)
GetAccessControl Method System.Security.AccessControl.FileSecurity GetAccessControl(), System.Security.AccessControl.FileSecurity...
GetHashCode Method int GetHashCode()
GetLifetimeService Method System.Object GetLifetimeService()
GetObjectData Method void GetObjectData(System.Runtime.Serialization.SerializationInfo info, System.Runtime.Serialization.Stre...
GetType Method type GetType()
InitializeLifetimeService Method System.Object InitializeLifetimeService()
MoveTo Method void MoveTo(string destFileName)
Open Method System.IO.FileStream Open(System.IO.FileMode mode), System.IO.FileStream Open(System.IO.FileMode mode, Sy...
OpenRead Method System.IO.FileStream OpenRead()
OpenText Method System.IO.StreamReader OpenText()
OpenWrite Method System.IO.FileStream OpenWrite()
Refresh Method void Refresh()
Replace Method System.IO.FileInfo Replace(string destinationFileName, string destinationBackupFileName), System.IO.FileI...
SetAccessControl Method void SetAccessControl(System.Security.AccessControl.FileSecurity fileSecurity)
ToString Method string ToString()
PSChildName NoteProperty string PSChildName=Storm-Troopers.jpg
PSDrive NoteProperty PSDriveInfo PSDrive=C
PSIsContainer NoteProperty bool PSIsContainer=False
PSParentPath NoteProperty string PSParentPath=Microsoft.PowerShell.Core\FileSystem::C:\Users\mkana\Downloads
PSPath NoteProperty string PSPath=Microsoft.PowerShell.Core\FileSystem::C:\Users\mkana\Downloads\Storm-Troopers.jpg
PSProvider NoteProperty ProviderInfo PSProvider=Microsoft.PowerShell.Core\FileSystem
Attributes Property System.IO.FileAttributes Attributes {get;set;}
CreationTime Property datetime CreationTime {get;set;}
CreationTimeUtc Property datetime CreationTimeUtc {get;set;}
Directory Property System.IO.DirectoryInfo Directory {get;}
DirectoryName Property string DirectoryName {get;}
Exists Property bool Exists {get;}
Extension Property string Extension {get;}
FullName Property string FullName {get;}
IsReadOnly Property bool IsReadOnly {get;set;}
LastAccessTime Property datetime LastAccessTime {get;set;}
LastAccessTimeUtc Property datetime LastAccessTimeUtc {get;set;}
LastWriteTime Property datetime LastWriteTime {get;set;}
LastWriteTimeUtc Property datetime LastWriteTimeUtc {get;set;}
Length Property long Length {get;}
Name Property string Name {get;}
BaseName ScriptProperty System.Object BaseName {get=if ($this.Extension.Length -gt 0){$this.Name.Remove($this.Name.Length - $this...
VersionInfo ScriptProperty System.Object VersionInfo {get=[System.Diagnostics.FileVersionInfo]::GetVersionInfo($this.FullName);}
This cmdlet shows me that there much more information available. The properties are items that contain more information about our file named StormTroopers.jpg. For example, If I browse down to the list of properties, I can see that there is a property called Name, and another called LastAccessTime, and yet another called IsReadOnly. If I wanted to see values of those properties, I could display that information like this:
PS C:\> Get-item C:\Users\mkana\Downloads\Storm-Troopers.jpg | Select-Object Name, LastAccessTime, IsReadonly
Name LastAccessTime IsReadOnly
---- -------------- ----------
Storm-Troopers.jpg 10/28/2019 8:09:17 AM False
There are also items referred to as methods. These are items that do some other function against the file StormTroopers.jpg. For example, there is a method named GetAccessControl. I can use this method to return the ACL’s on this file. As you get more comfortable running PowerShell, you will use Get-Member regularly to find out additional “members” that are available to query.
PS C:\> (Get-item C:\Users\mkana\Downloads\Storm-Troopers.jpg).GetAccessControl() | Format-List
Path :
Owner : MIKE-WIN10PC\mkana
Group : MIKE-WIN10PC\mkana
Access : NT AUTHORITY\SYSTEM Allow FullControl
BUILTIN\Administrators Allow FullControl
MIKE-WIN10PC\mkana Allow FullControl
Audit :
Sddl : O:S-1-5-21-2814075624-155296687-348844592-1001G:S-1-5-21-2814075624-155296687-348844592-1001D:(A;ID;FA;;;SY)(A;ID;FA;;;BA)(A;ID;FA;;;S-1-5-2
1-2814075624-155296687-348844592-1001)
5: Get-ExecutionPolicy
PowerShell has policies built-in that control what can be run. These policies are known as Execution Policies and their purpose is to control how PowerShell loads configuration files and runs scripts. They are often thought of as security measures but that’s not their intended purpose.
Execution polices are used to configure rules or conditions for when scripts can be run. Doing this allows a person to set an execution policy and prevent themselves from executing something unintentionally. They’re not thought of as security policies because they are easily bypassed or changed. Think of them as preferences.
The cmdlet Get-ExecutionPolicy will show the current execution policy setting.
PS C:\> Get-ExecutionPolicy
RemoteSigned
There are seven execution policies available: Allsigned, Bypass, Default, Remote Signed, Restricted, Undefined and Unrestricted. The default configuration is set to restricted, which prevents users from running scripts downloaded from the internet (or a different network then your own). These execution policies are easy to configure and can be applied to different scopes (user, computer, etc.)
Bonus Commands to Master
We have covered our original five cmdlets. Here’s some bonus information on two more cmdlets you also should master. These two cmdlets are extensions of earlier topics. One cmdlet works alongside another cmdlet and the other offers up more information on bigger topics related to PowerShell.
6 - Set-ExecutionPolicy
Set-ExecutionPolicy is the related command to Get-ExecutionPolicy. The former sets policy and the latter lists the current policy. This is one of the first things I check when I am working on a machine I am not familiar with. My default execution policy setting that I use is Remote Signed. Configuring a session is simple.
PS C:\> Set-ExecutionPolicy -ExecutionPolicy RemoteSigned
Execution Policy Change
The execution policy helps protect you from scripts that you do not trust. Changing the execution policy might expose you to the security risks
described in the About_Execution_Policies help topic at https:/go.microsoft.com/fwlink/?LinkID=135170. Do you want to change the execution policy?
[Y] Yes [A] Yes to All [N] No [L] No to All [S] Suspend [?] Help (default is "N"): A
7 - About_ Files
PowerShell includes information not just on syntax and help for individual cmdlets, but also for more generalized concepts. These generalized help files can be found by looking for help on About_topic and contain more information then an individual cmdlet help file. Below is a partial result from a search I performed on About*. The total number of About_ files will vary based on what modules you have installed. My machine has 160 About_ files installed and they cover a large range of topics. Their purpose is to get you broad knowledge on a topic. Take a look at the myriad of topics you can read about.
PS C:\> help about*
Name Category Module Synopsis
---- -------- ------ --------
about_ActivityCommonParameters HelpFile Describes the parameters that Windows PowerShell
about_Aliases HelpFile Describes how to use alternate names for cmdlets and commands in Windows
about_Arithmetic_Operators HelpFile Describes the operators that perform arithmetic in Windows PowerShell.
about_Arrays HelpFile Describes arrays, which are data structures designed to store
about_Assignment_Operators HelpFile Describes how to use operators to assign values to variables.
about_Automatic_Variables HelpFile Describes variables that store state information for Windows PowerShell.
about_Break HelpFile Describes a statement you can use to immediately exit Foreach, For, While,
about_Checkpoint-Workflow HelpFile Describes the Checkpoint-Workflow activity, which
about_CimSession HelpFile Describes a CimSession object and the difference between CIM sessions and
about_Classes HelpFile Describes how you can use classes to develop in Windows PowerShell
about_Command_Precedence HelpFile Describes how Windows PowerShell determines which command to run.
about_Command_Syntax HelpFile Describes the syntax diagrams that are used in Windows PowerShell.
about_Comment_Based_Help HelpFile Describes how to write comment-based help topics for functions and scripts.
about_CommonParameters HelpFile Describes the parameters that can be used with any cmdlet.
about_Comparison_Operators HelpFile Describes the operators that compare values in Windows PowerShell.
about_Continue HelpFile Describes how the Continue statement immediately returns the program flow
The about_ files can be very lengthy and are an excellent resource for getting up to speed on a subject. The file for scopes can be accessed by typing Help About_Scopes
This will return a long and thorough walkthrough of all aspects of PowerShell scopes. Here is a snippet of that file.
PS C:\> help about_scopes
TOPIC
about_Scopes
SHORT DESCRIPTION
Explains the concept of scope in Windows PowerShell and shows how to set
and change the scope of elements.
LONG DESCRIPTION
Windows PowerShell protects access to variables, aliases, functions, and
Windows PowerShell drives (PSDrives) by limiting where they can be read and
changed. By enforcing a few simple rules for scope, Windows PowerShell
helps to ensure that you do not inadvertently change an item that should
not be changed.
The following are the basic rules of scope:
- An item you include in a scope is visible in the scope in which it
was created and in any child scope, unless you explicitly make it
private. You can place variables, aliases, functions, or Windows
PowerShell drives in one or more scopes.
- An item that you created within a scope can be changed only in the
scope in which it was created, unless you explicitly specify a
different scope.
If you create an item in a scope, and the item shares its name with an
item in a different scope, the original item might be hidden under the
new item. But, it is not overridden or changed.
Windows PowerShell Scopes
Scopes in Windows PowerShell have both names and numbers. The named
scopes specify an absolute scope. The numbers are relative and reflect
the relationship between scopes.
Global:
The scope that is in effect when Windows PowerShell
starts. Variables and functions that are present when
Windows PowerShell starts have been created in the
global scope. This includes automatic variables and
preference variables. This also includes the variables, aliases,
and functions that are in your Windows PowerShell
profiles.
Local:
The current scope. The local scope can be the global
Conclusion
Mastering these seven cmdlets will help you be able to learn more about PowerShell and your current environment configuration anytime you need additional help. These cmdlets can be used many different ways to return just the right amount of information needed to help you solve your issue.
I recommend you use these cmdlets daily until you are comfortable with running them as needed with the correct parameters. There is plenty of information online to help you learn more about PowerShell, but the included files will give you all the knowledge you need to get started before moving onto more advanced topics.





